Instructions for MyTax and frequently asked questions
When you are using MyTax for your tax matters, you can get help from the MyTax instructions and from the answers to frequently asked questions.
How to activate Suomi.fi Messages in MyTax
You can add companies and tax types to your favourites in MyTax
How to print a document and enable popups in MyTax
How to find saved and submitted returns, requests and applications in MyTax
Notifications on the Tasks tab in MyTax
How to order email notifications about a company’s tax matters in MyTax
Companies or corporations: How to make changes to e-mail settings
How to give your telephone number
How to find functions relevant to Authorised Intermediaries in MyTax
Entrepreneurs and individual taxpayers
How to request prepayment – instructions for entrepreneurs and individual taxpayers
How to request additional prepayments – individual taxpayer
Limited liability companies and other corporate taxpayers
How to request an additional prepayment – limited liability companies (and other organisations)
How to file deductions in MyTax – travel expenses, a credit for household expenses, expenses for the production of income, a deduction for second home for work and a credit due to maintenance obligation
Annual information returns are used by corporate taxpayers and other payors to report information to the Tax Administration. Individual taxpayers do not use annual information returns for reporting their income or deductions.
Log in to MyTax (opens in a new window)
- In order to file annual information returns in MyTax, go to “Reporting and requesting information in a limited scope” at the bottom of the page. Select “Report or request information in a limited scope”.
- Select which annual information return you want to file.
Please note that you cannot file annual information returns in other roles, such as “Act on behalf of a company”. If you have accessed MyTax in another role, click “Change role” in the top-right corner of the page and then select “Report or request information in a limited scope”.
Instructions for filing and correcting annual information returns
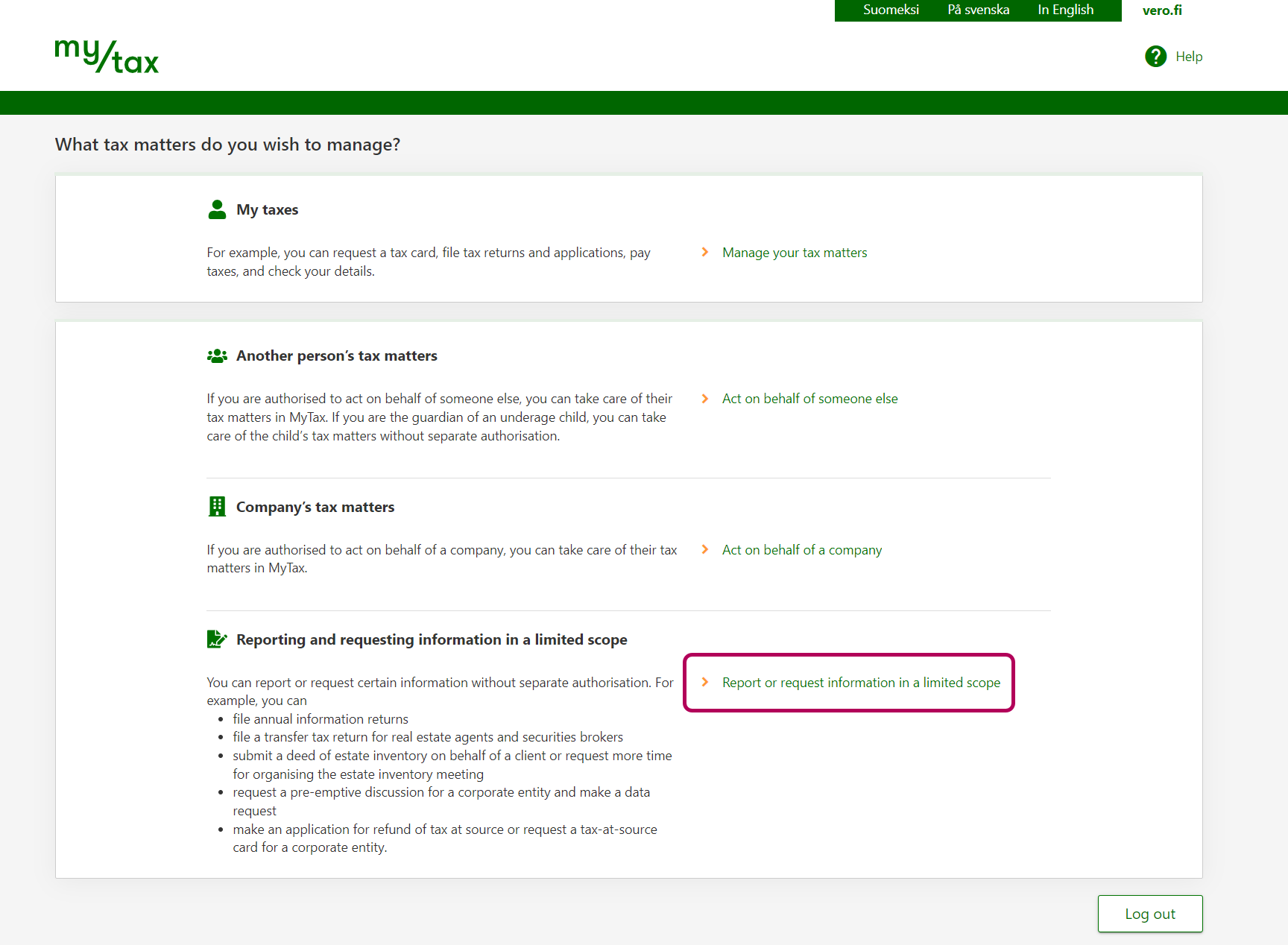
The pre-completed tax return – making corrections in MyTax or on paper
The pre-completed tax return in MyTax — how can I make corrections to it?
How to report gains and losses from virtual currencies in MyTax
Where can I find a tax return for an earlier year?
How to find letters, tax decisions and tax certificates in MyTax
How to respond to information requests in MyTax
How to submit a bank account number in MyTax
How to check the amount and payment of your tax refund in MyTax
How to see in MyTax if your tax refund has been used for payment of taxes
How to request a Business ID and sign up for the Tax Administration’s registers
How to request entry in the Tax Administration’s registers
How to unregister from the Finnish Tax Administration's register on MyTax
Instructions for completing the VAT return
How to change selections relating to refunds of self-assessed taxes
How to apply for VAT special scheme registration
How to file a transfer tax return in MyTax
How to make corrections to a transfer tax return
How to request a refund of transfer tax
How a company requests a refund of transfer tax or exemption from transfer tax
How to find the certificate of transfer tax in the MyTax mailbox
How to file a car tax return in MyTax
How to submit a Declaration of vehicle use
How to request a refund of car tax based on disability
How to apply for registration as a filer of car tax information in MyTax
How to file a household’s report on construction work
How to file a contractor report
How to file an employee report
How to make corrections to a construction report or delete it
How to file an excise duty return in MyTax
How to file an advance notice and deposit a one-off guarantee
How to make corrections to an excise duty return in MyTax
How to file an excise duty registration notice in MyTax
How to apply for an authorised warehouse keeper's authorisation in MyTax
How to file an excise duty return on alcohol in MyTax
How to file an advance notice and deposit a one-off guarantee – private individual
How to submit a bank account number
How to change selections relating to refunds of self-assessed taxes
How to check the amount and payment of your tax refund
How to view the balance specification
How to view used payments and refunds
How to request a payment arrangement
How to request a tax debt certificate
How to check the amount of back taxes and the details for making the payment
How to see in MyTax if your tax refund has been used for payment of taxes
How to view the balance specification in MyTax
How to view payments made and refunds paid in MyTax
How to view transactions in MyTax
How to see your unused credit in MyTax
How to see in MyTax if your tax refund has been used for paying taxes
Accounting firms, bookkeepers, accountants: MyTax can show you the clients’ tax balances and more
Corporate income taxes (limited liability companies, cooperatives, associations, foundations)
Income taxes of general and limited partnerships (available in Finnish and Swedish, link to Finnish)
Decision on self-assessed taxes (Self-assessed taxes include value added tax, excise duties and employer's contributions, for example.)
Registration matters (VAT, tax prepayment, excise taxation and register of car tax filers)
Frequently asked questions
You can use MyTax on a computer or a mobile device, such as a tablet or a smartphone. You will also need internet access and a web browser. Make sure cookies and JavaScript are enabled.
For the best MyTax user experience, use the latest version of any of the most common browser software:
- Microsoft Edge
- Google Chrome
- Apple Safari
- Mozilla Firefox.
Logging in to MyTax using Suomi.fi e-identification on older browsers and operating systems has been technically blocked. Read more on the website of the Digital and Population Data Services Agency.
-
First go to the Communication tab and then click Filed returns and submitted reports, requests and applications under Status of returns and requests.
-
Select the appropriate period. However, if you know an exact date, enter that date in both the Start date and End date fields.
Enter a keyword or part of it in the Search the contents field and press Enter. For example, if you enter the word “forest”, all your submitted tax returns inside the selected period that have a heading containing this word are shown.
You can click on the column labels Date, Subject, and Tax type, etc. to rearrange the contents.
To check the information and amounts you had submitted, click on the tax return’s or application letter’s heading.
-
If you prefer, you can go over the submitted information stage-by-stage. Alternatively, you can click Open as file (pdf) to open an entire tax return in PDF format.
Whether it has to do with the pre-completed tax return form or with an application form for a tax card, you can enter information in MyTax directly to the specific lines, without having to fill out a tax form.
For example, if you are going to
- complete your income tax return with information on the rent you have received from a tenant, MyTax does not have a traditional tax form for this – Form 7H, Form 7K or Form 7L – because it has the Rental income sub-heading.
- complete your income tax return with the capital gain you received when you sold a piece of property or an asset, the MyTax section you should go to is Capital gains or Profits from selling securities – the traditional capital-gains Forms 9 and 9A are not there.
When you are logged in to MyTax to report additional income or additional deductions for your pre-completed tax return or for some other tax return,
- just go to Pre-completed income and deductions. This is where you can fill in more amounts and other information in order to add to the pre-printed amounts that you see on your return. This is useful when some, but not all deductions, for example, are included on your return relating to your rental income, etc.
- The Other income section is useful when no pre-printed amounts are found − just select Yes under Rental income or Capital gains, as appropriate, to report the income you have received.
- Go to Other deductions to add any deductible amounts that are not pre-printed. Select Yes under Travel expenses or Credit for household expenses as appropriate.
Do not forget to finish with Preview and send.
When you submit an application for a new tax card or when you request a calculation for prepayments, you can add relevant amounts in MyTax the same way.
When you are filing your tax return or other tax information in MyTax, the details you enter are not automatically saved.
Every time you add, delete or edit something, remember to click Save as unfinished or Submit at the end. This saves the details you have entered.
-
First go to the Communication tab and then click Open decisions and letters under Decisions and letters.
-
Go to Archives.
Select the appropriate timeframe that matches the date of the decision or the date of the letter. However, to search one particular date only, enter that date in both the Start date and End date fields.
Enter a keyword or part of it in the Search the contents field and press Enter. For example, if you enter the word “tax”, all the letters that have a heading containing this word are shown. If you enter the word “taxes” instead, there will be fewer results because there are fewer headings containing the word “taxes”.
You can click on the column labels Arrived, Type, and Tax type to rearrange the letters in the columns.
You are automatically logged out of MyTax if you have not clicked on any links in the service in the last 60 minutes. MyTax displays a warning 5 minutes before you are logged out. If you click the link in the warning, you can keep using the service without having to log in again.
If you get a notification saying “Your session has expired” when you are in MyTax, your internet connection may be at fault. The e-service may think you are using MyTax with multiple IP addresses.
For example, this can happen if you use the same device on a fixed broadband connection and in a mobile network. If the connection type changes, your IP address may also change. Because you can only access MyTax from one IP address at the same time for security reasons, MyTax will automatically log you out.
In this case, you or your internet service provider should change your connection settings to always access MyTax from only one IP address at a time.
When you have unread letters in MyTax, you can see a notification about them on the Tasks tab. If you want to delete the task in question, click the X next to it.
The task regarding unread letters will reappear on the Tasks tab when you receive new letters in MyTax.
You can always see all your letters on the Communication tab. Under Decisions and letters, select Open decisions and letters.
